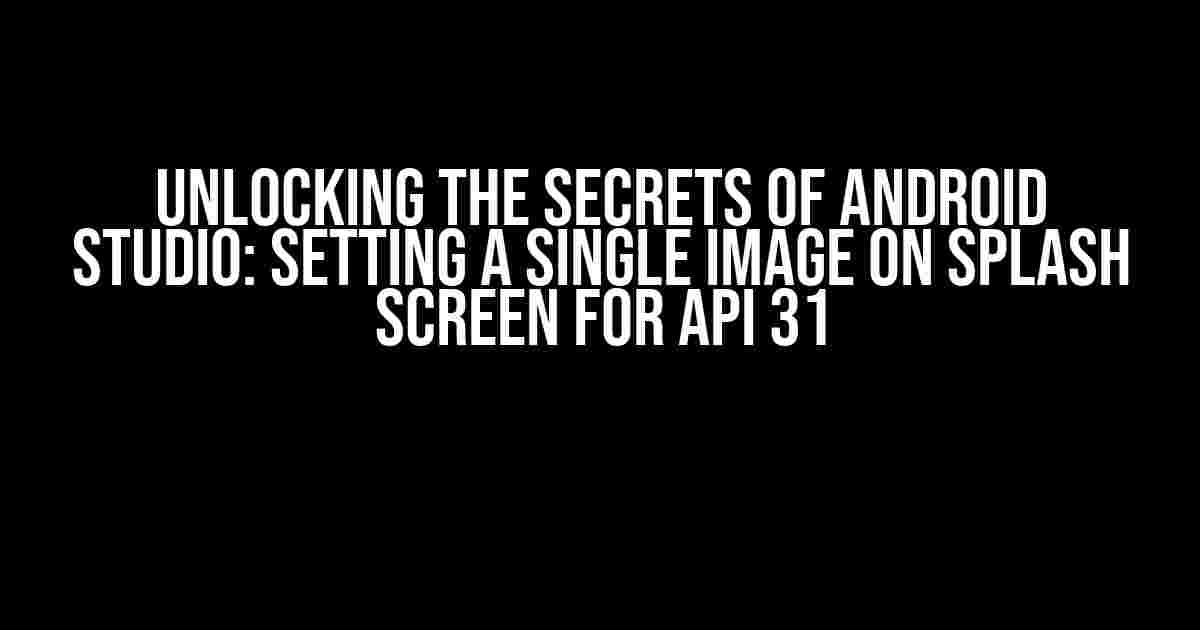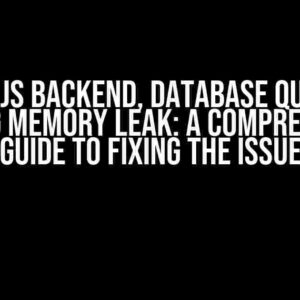- Introduction to the Mysterious World of Splash Screens
- The Importance of a Well-Crafted Splash Screen
- The Challenge of Setting a Single Image on Android Studio for API 31
- Step 1: Create a New Project in Android Studio
- Step 2: Design Your Splash Screen Layout
- Step 3: Configure the Activity for the Splash Screen
- Step 4: Add the Splash Screen Theme
- Step 5: Apply the Theme to the Splash Screen Activity
- The Final Touches
- Conclusion
- Bonus Tip: Adding a Timer to Your Splash Screen
- Final Thoughts
- Get Creative and Happy Coding!
Introduction to the Mysterious World of Splash Screens
As an Android developer, you’re well aware of the importance of creating a captivating and engaging user experience. One of the most crucial aspects of this experience is the splash screen – the first visual element that greets your users when they launch your app. In this article, we’ll delve into the world of Android Studio and explore how to set a single image on the splash screen for API 31, the latest and greatest iteration of the Android operating system.
The Importance of a Well-Crafted Splash Screen
A well-designed splash screen can make all the difference in the world. It sets the tone for the entire user experience, providing a glimpse into the aesthetic and functionality of your app. A good splash screen can:
- Provide a professional and polished look
- Enhance branding and identity
- Give users a sense of anticipation and excitement
- Mask the loading time of your app
The Challenge of Setting a Single Image on Android Studio for API 31
In the past, setting a single image on the splash screen was a relatively straightforward process. However, with the introduction of API 31, things have changed. The new Android Studio layout system has brought about significant changes, making it more challenging to set a single image on the splash screen.
But fear not, dear developer! We’re here to guide you through the process, step by step, and provide you with the necessary code and explanations to get you up and running in no time.
Step 1: Create a New Project in Android Studio
Fire up Android Studio and create a new project. Choose the “Empty Activity” template, as we’ll be building our splash screen from scratch. Name your project, and make sure to select “API 31” as the minimum SDK.
Configure Your Project Structure
Once your project is created, navigate to the project structure and create the following directories:
app | res | drawable | layout | values | main | java | com.example.splashscreen | MainActivity.java
Step 2: Design Your Splash Screen Layout
Create a new layout file, `splash_screen.xml`, in the `res/layout` directory. This file will contain the layout for our splash screen. Add the following code:
<?xml version="1.0" encoding="utf-8"?>
<LinearLayout xmlns:android="http://schemas.android.com/apk/res/android"
android:layout_width="match_parent"
android:layout_height="match_parent"
android:orientation="vertical"
android:gravity="center">
<ImageView
android:id="@+id/splash_image"
android:layout_width="wrap_content"
android:layout_height="wrap_content"
android:src="@drawable/your_splash_image"/>
</LinearLayout>
Replace `@drawable/your_splash_image` with the actual name of your splash screen image.
Adding the Image to the Drawable Folder
Create a new folder, `drawable`, in the `res` directory. Add your splash screen image to this folder. Make sure the image is in a compatible format (e.g., PNG, JPG, or JPEG).
Step 3: Configure the Activity for the Splash Screen
Open the `MainActivity.java` file and add the following code:
package com.example.splashscreen;
import androidx.appcompat.app.AppCompatActivity;
import android.os.Bundle;
public class MainActivity extends AppCompatActivity {
@Override
protected void onCreate(Bundle savedInstanceState) {
super.onCreate(savedInstanceState);
setContentView(R.layout.splash_screen);
}
}
This code sets the content view of the `MainActivity` to our `splash_screen.xml` layout file.
Step 4: Add the Splash Screen Theme
Create a new file, `styles.xml`, in the `res/values` directory. Add the following code:
<resources>
<style name="SplashScreenTheme">
<item name="android:windowBackground">@drawable/your_splash_image</item>
</style>
</resources>
Replace `@drawable/your_splash_image` with the actual name of your splash screen image.
Step 5: Apply the Theme to the Splash Screen Activity
Open the `AndroidManifest.xml` file and add the following code:
<application
...
>
<activity
android:name=".MainActivity"
android:theme="@style/SplashScreenTheme">
<intent-filter>
<action android:name="android.intent.action.MAIN" />
<category android:name="android.intent.category.LAUNCHER" />
</intent-filter>
</activity>
</application>
This code applies the `SplashScreenTheme` to the `MainActivity`, which in turn sets the background of the activity to our splash screen image.
The Final Touches
Run your app on an emulator or physical device to see your beautiful splash screen in action! If you encounter any issues, double-check that you’ve followed the steps correctly and that your image is in the correct format and location.
Conclusion
Setting a single image on the splash screen in Android Studio for API 31 may seem daunting at first, but with these step-by-step instructions, you should be able to achieve a stunning and professional-looking splash screen that sets the tone for your entire app. Remember to stay creative, experiment with different designs and layouts, and always keep your users in mind.
Bonus Tip: Adding a Timer to Your Splash Screen
If you want to add a timer to your splash screen, you can use the `Handler` class to delay the launch of your main activity. Add the following code to your `MainActivity.java` file:
package com.example.splashscreen;
import androidx.appcompat.app.AppCompatActivity;
import android.os.Bundle;
import android.os.Handler;
public class MainActivity extends AppCompatActivity {
@Override
protected void onCreate(Bundle savedInstanceState) {
super.onCreate(savedInstanceState);
setContentView(R.layout.splash_screen);
new Handler().postDelayed(new Runnable() {
@Override
public void run() {
// Launch main activity here
}
}, 3000); // 3-second delay
}
}
This code will delay the launch of your main activity by 3 seconds, giving your users a brief moment to appreciate your beautiful splash screen.
Final Thoughts
With these instructions and a little creativity, you’ll be well on your way to creating a stunning splash screen that will captivate and engage your users. Remember to stay up-to-date with the latest Android Studio releases and API changes to ensure your app remains compatible and optimized for the latest devices.
| API Level | Splash Screen Image Size (px) |
|---|---|
| API 31 | 1080 x 1920 (portrait), 1920 x 1080 (landscape) |
For a comprehensive list of splash screen image sizes for different API levels, check out the official Android documentation.
Get Creative and Happy Coding!
Now that you’ve mastered the art of setting a single image on the splash screen in Android Studio for API 31, it’s time to get creative and experiment with different designs, layouts, and themes. Don’t be afraid to push the boundaries and try new things – after all, that’s what coding is all about!
Happy coding, and we look forward to seeing your amazing creations!
Here are 5 Questions and Answers about “Android Studio / How can I set 1 image on splash screen on API 31?”
Frequently Asked Question
Are you tired of staring at a blank splash screen on your Android app? Well, worry no more! We’ve got you covered. Here are the answers to your burning questions on how to set a single image on your splash screen on API 31 using Android Studio.
Q1: Why do I need to set a splash screen in my Android app?
A1: A splash screen is the first thing your users see when they launch your app. Setting a splash screen with a relevant image or logo helps create a professional look, builds brand recognition, and sets the tone for a great user experience.
Q2: How do I create a new splash screen in Android Studio?
A2: To create a new splash screen in Android Studio, go to File > New > New Resource File, and select “Layout” as the resource type. Name your file, e.g., “splash_screen.xml”, and create a new layout with a RelativeLayout or LinearLayout.
Q3: How do I set a single image on my splash screen on API 31?
A3: To set a single image on your splash screen on API 31, add an ImageView to your splash_screen.xml layout. Then, in your Java/Kotlin code, set the ImageView’s src attribute to the desired image resource using the setImageResource() method.
Q4: What is the recommended image size for a splash screen on Android?
A4: The recommended image size for a splash screen on Android is 1080 x 1920 pixels (portrait) or 1920 x 1080 pixels (landscape). However, you may need to adjust the size based on your app’s design requirements.
Q5: How do I ensure my splash screen image is compatible with different screen sizes and densities?
A5: To ensure your splash screen image is compatible with different screen sizes and densities, use Android’s built-in density-dependent directories (e.g., drawable-mdpi, drawable-hdpi, etc.) and provide different versions of your image optimized for each density. You can also use a single vector asset (SVG) that scales well across different densities.
I hope this helps! Let me know if you need anything else.