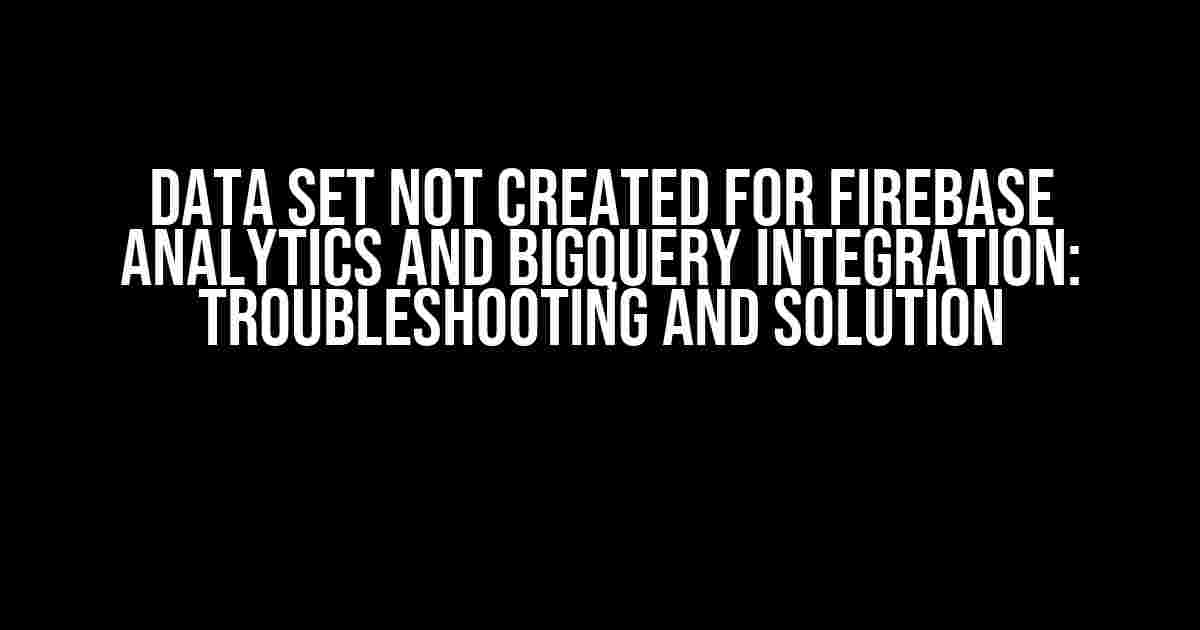Are you stuck with the error “Data set not created for Firebase Analytics and BigQuery integration”? Don’t worry, you’re not alone! This frustrating error can occur due to various reasons, and in this article, we’ll guide you through the troubleshooting process and provide a step-by-step solution to get your data flowing smoothly.
Understanding Firebase Analytics and BigQuery Integration
Firebase Analytics and BigQuery integration is a powerful combination that allows you to unlock the full potential of your app’s data. By integrating Firebase Analytics with BigQuery, you can:
- Analyze large datasets with ease
- Run complex queries and get insights
- Uncover hidden trends and patterns
- Make data-driven decisions
However, when the “Data set not created” error occurs, it can be a roadblock to harnessing the power of your data.
Before we dive into the solution, let’s explore some common reasons that might cause this error:
- Incorrect Firebase Project Configuration: Ensure that your Firebase project is correctly configured, and the necessary permissions are granted.
- BigQuery Dataset Not Created: Verify that the BigQuery dataset is created and linked to your Firebase project.
- Invalid Data Schema: Check that your data schema is valid and correctly formatted for BigQuery.
- Ensure a stable network connection to prevent data transmission issues.
Troubleshooting Steps
Follow these step-by-step troubleshooting steps to identify and resolve the issue:
Step 1: Verify Firebase Project Configuration
Log in to your Firebase console and navigate to the Analytics section. Ensure that:
Firebase Analytics is enabled Your Firebase project is correctly linked to your BigQuery project You have the necessary permissions to access BigQuery
Step 2: Check BigQuery Dataset Creation
Login to your BigQuery console and verify that:
A dataset is created for your Firebase project The dataset is correctly linked to your Firebase project You have the necessary permissions to access the dataset
Step 3: Validate Data Schema
Review your data schema to ensure it’s correctly formatted for BigQuery. Check for:
Correct data types (e.g., integer, string, etc.) Properly formatted timestamps Correctly named columns
Step 4: Check Network Connectivity
Ensure a stable network connection to prevent data transmission issues. Try:
Restarting your network connection Checking for firewall or proxy issues Verifying that your network connection is stable
Solution: Creating a BigQuery Dataset for Firebase Analytics Integration
If you’ve completed the troubleshooting steps and still encounter the “Data set not created” error, follow these steps to create a new BigQuery dataset for Firebase Analytics integration:
| Step | Description |
|---|---|
| 1 | Login to your BigQuery console and navigate to the Datasets section. |
| 2 | Click on the Create Dataset button. |
| 3 | Enter a unique dataset name and select a location. |
| 4 | Click on the Create button to create the dataset. |
| 5 | Navigate to your Firebase console and go to the Analytics section. |
| 6 | Click on the Integrations tab and select BigQuery. |
| 7 | Select the newly created BigQuery dataset and click on the Link button. |
| 8 | Verify that the integration is successful by checking the Status tab. |
That’s it! With these steps, you should now have a successfully created BigQuery dataset for Firebase Analytics integration.
Conclusion
The “Data set not created” error can be frustrating, but by following these troubleshooting steps and solution, you should be able to resolve the issue and get your data flowing smoothly. Remember to:
- Verify Firebase project configuration
- Check BigQuery dataset creation
- Validate data schema
- Check network connectivity
- Create a new BigQuery dataset for Firebase Analytics integration (if necessary)
By following these steps, you’ll be able to unlock the full potential of your app’s data and make data-driven decisions with ease.
FAQs
Q: What if I’m still experiencing issues after following the troubleshooting steps?
A: Reach out to Firebase support for further assistance.
Q: Can I use an existing BigQuery dataset for Firebase Analytics integration?
A: Yes, you can use an existing BigQuery dataset. However, ensure it’s correctly linked to your Firebase project and has the necessary permissions.
Q: How long does it take for data to appear in BigQuery after integrating with Firebase Analytics?
A: Data usually appears in BigQuery within 24-48 hours after integration. However, this may vary depending on your data volume and processing time.
Frequently Asked Questions
Having trouble with Firebase Analytics and BigQuery integration? Don’t worry, we’ve got you covered! Check out these frequently asked questions to get back on track!
Why isn’t my data set created for Firebase Analytics and BigQuery integration?
This might happen if you haven’t linked your Firebase project to BigQuery or if the linkage is not properly configured. Double-check that you’ve completed the setup process and that your project is linked correctly.
How long does it take for the data set to be created after setting up Firebase Analytics and BigQuery integration?
The data set creation process usually takes around 24-48 hours after setting up the integration. Be patient and give it some time. If it still doesn’t show up, check your project settings and linkage again.
What should I do if I see an error message instead of my data set in BigQuery?
Don’t panic! Check the error message for specific details about what’s going wrong. Common issues include incorrect project settings, permission problems, or data processing errors. Fix the issue and try again.
Can I create the data set manually if it’s not created automatically?
No, unfortunately not. The data set is created automatically by Firebase Analytics and BigQuery integration. If it’s not created, try checking your setup and linkage again, and contact Firebase support if the issue persists.
What if I’m still having trouble with data set creation after trying all the above?
Don’t worry, we’re here to help! Reach out to Firebase support or a certified partner for further assistance. They’ll help you troubleshoot the issue and get your data set up and running in no time.