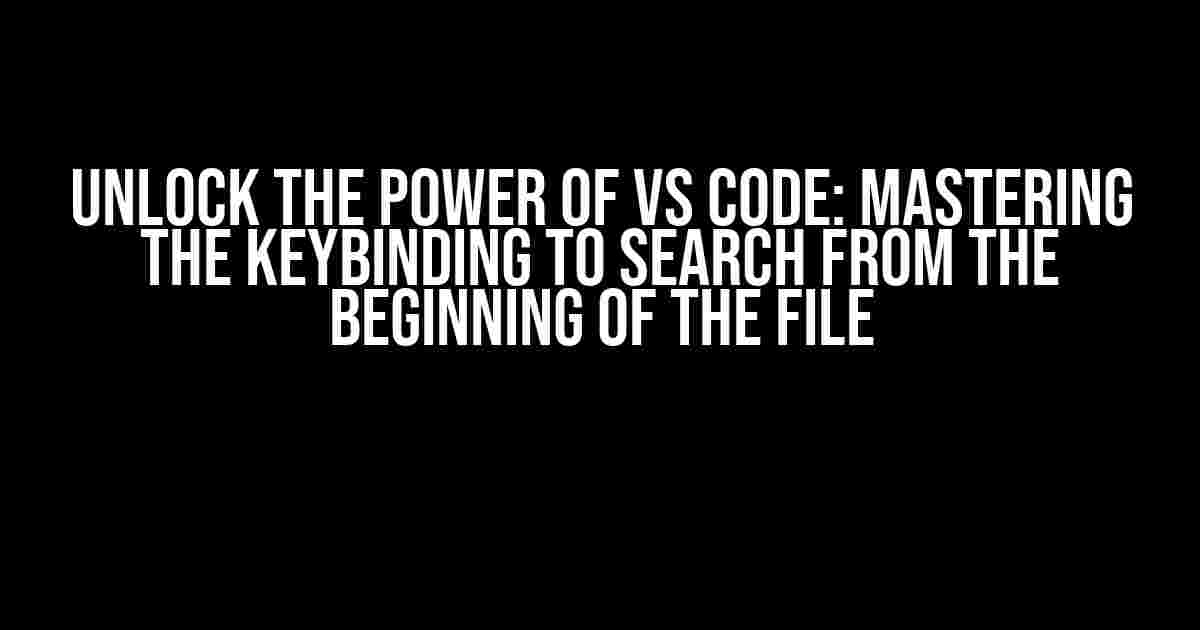Are you tired of scrolling through endless lines of code to find that one specific function or variable? Do you wish there was a way to search for keywords from the very beginning of your file? Well, wonder no more! VS Code has got you covered with its powerful search functionality, and in this article, we’ll dive into the world of keybindings to show you how to take your coding experience to the next level.
What’s the Big Deal About Searching from the Beginning of the File?
Before we dive into the nitty-gritty of keybindings, let’s talk about why searching from the beginning of the file is so important. When working on large projects, it’s easy to get lost in a sea of code. Whether you’re debugging an issue, refactoring code, or simply trying to find a specific function, being able to search for keywords quickly and efficiently can save you hours of time.
Searching from the beginning of the file allows you to:
- Find specific functions, variables, or keywords with ease
- Locate errors and bugs more efficiently
- Quickly navigate to specific sections of your code
- Improve your coding speed and productivity
Introducing the VS Code Keybinding for Searching from the Beginning of the File
So, what’s the secret to unlocking this powerful search functionality? It’s simple: Ctrl + Shift + F (Windows/Linux) or Cmd + Shift + F (Mac). This keybinding will open the VS Code search panel, allowing you to search for keywords from the beginning of your file.
Ctrl + Shift + F (Windows/Linux)
Cmd + Shift + F (Mac)
But Wait, There’s More!
While the Ctrl + Shift + F keybinding is incredibly powerful, it’s not the only way to search from the beginning of the file. VS Code also provides an alternative keybinding that allows you to search for keywords using a more traditional search interface.
Ctrl + F (Windows/Linux)
Cmd + F (Mac)
This keybinding will open the VS Code search panel in a more traditional search interface, allowing you to enter your search term and navigate through the results.
Customizing Your Search Experience
One of the best things about VS Code is its customization options. When it comes to searching from the beginning of the file, you can tailor your experience to fit your needs.
Case Sensitivity
By default, VS Code searches are case-insensitive. However, if you want to search for keywords with exact case matching, you can toggle the case sensitivity option in the search panel.
| Case Sensitivity Option | Description |
|---|---|
| Match Case | Searches for keywords with exact case matching |
| Match Whole Word | Searches for keywords as whole words only |
Search Scope
You can also customize the search scope to limit your search to specific areas of your code. This can be especially useful when working on large projects with multiple files.
| Search Scope Option | Description |
|---|---|
| Current File | Searches only the current file |
| Current Folder | Searches all files in the current folder |
| Workspace | Searches all files in the current workspace |
Mastering the Art of Searching in VS Code
Now that you know the basics of searching from the beginning of the file in VS Code, it’s time to take your skills to the next level. Here are some advanced search techniques to help you become a VS Code master:
Searching with Regular Expressions
Regular expressions (regex) can be a powerful tool for searching in VS Code. By enabling regex in the search panel, you can create complex search patterns to find specific keywords and phrases.
(?i)test
This regex pattern will search for the keyword “test” in a case-insensitive manner.
Using Search Operators
VS Code provides a range of search operators to help you refine your search results. Here are some of the most useful operators:
filename:Searches for keywords only in file namesfilepath:Searches for keywords only in file pathscontent:Searches for keywords only in file content-Excludes keywords from the search results
For example, the following search query will find all files containing the keyword “function” in the current folder:
filepath:./ function
Conclusion
Mastering the art of searching from the beginning of the file in VS Code can revolutionize the way you code. With these simple yet powerful keybindings and customization options, you’ll be able to find what you’re looking for in no time. Remember to practice your skills, experiment with different search techniques, and take your coding experience to the next level.
Happy coding!
Frequently Asked Question
Get ready to unleash your coding prowess with the ultimate VS Code keybinding to search from the beginning of the file!
What is the default keybinding to search from the beginning of the file in VS Code?
The default keybinding to search from the beginning of the file in VS Code is Ctrl + Shift + F (Windows/Linux) or Cmd + Shift + F (Mac). This keybinding will take you to the search bar and focus on the file’s beginning, making it easy to find what you’re looking for!
How can I customize the keybinding to search from the beginning of the file in VS Code?
You can customize the keybinding by opening the Keyboard Shortcuts editor in VS Code (File > Preferences > Keyboard Shortcuts) and searching for “search from beginning of file”. From there, you can update the keybinding to your desired combination. Just remember to save your changes to make it stick!
What if I want to search from the current cursor position instead of the beginning of the file?
No problem! You can use the keybinding Ctrl + F (Windows/Linux) or Cmd + F (Mac) to search from the current cursor position. This will open the search bar and focus on the current cursor position, making it easy to find what you’re looking for from where you are in the file.
Can I use the “search from beginning of file” keybinding in a specific language mode, like HTML or JavaScript?
Yes, you can! The “search from beginning of file” keybinding works across all language modes in VS Code, including HTML, JavaScript, and more. Just make sure you’re in the correct language mode and the keybinding will work as expected.
Is there a way to search from the beginning of the file using a mouse click instead of a keyboard shortcut?
Not directly, but you can use the “Find” panel in VS Code. Simply click on the three dots in the top-right corner of the VS Code window, then select “Find” from the dropdown menu. In the Find panel, you can click on the “FromFile” dropdown and select “From Beginning” to search from the beginning of the file. Voilà!